由於市面上仍是以 cPanel 網站管理介面居多,所以本篇教學是以 cPanel 的操作為主,cPanel 的登入網址、帳號、密碼,通常會在您申請主機並繳費完成後,以 email 通知您,登入 cPanel 帳號、密碼,即可進入到 cPanel 的主畫面(如下圖)。
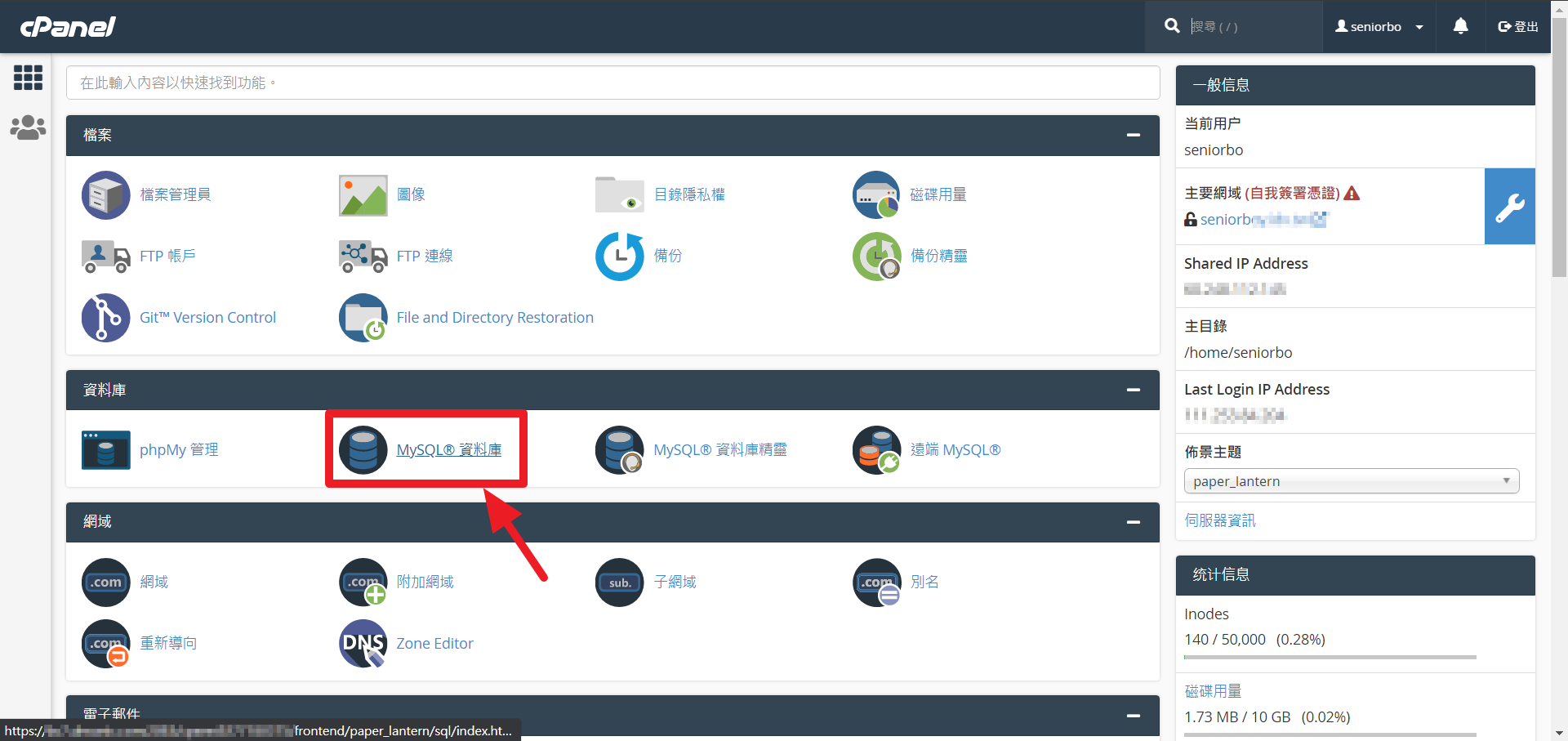
進到 cPanel 主畫面,找到 [MySQL 資料庫] 單元,這裡是新增/刪除網站資料庫的地方,如果你要管理資料庫的內容,則是使用 [phpMy 管理] 或叫做 [phpMyAdmin],這裡我們點擊 [MySQL 資料庫] 進入下一個畫面。
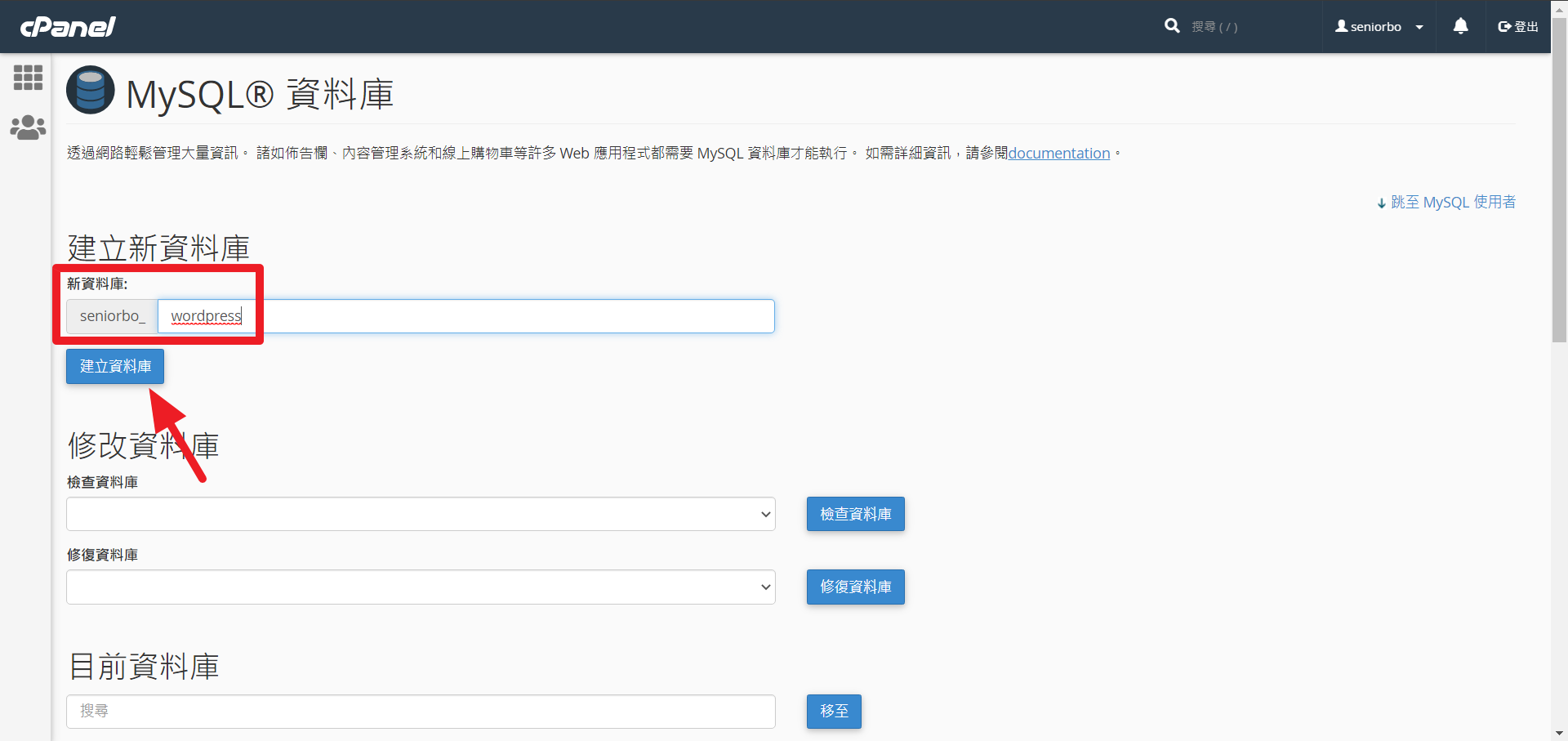
在這裡我們需要為 WordPress 建立一個專用的資料庫,資料庫名稱是可以自行命名,不過完整資料庫名稱會自動加上網站帳號的前綴,輸入完成後點擊 [建立資料庫]。
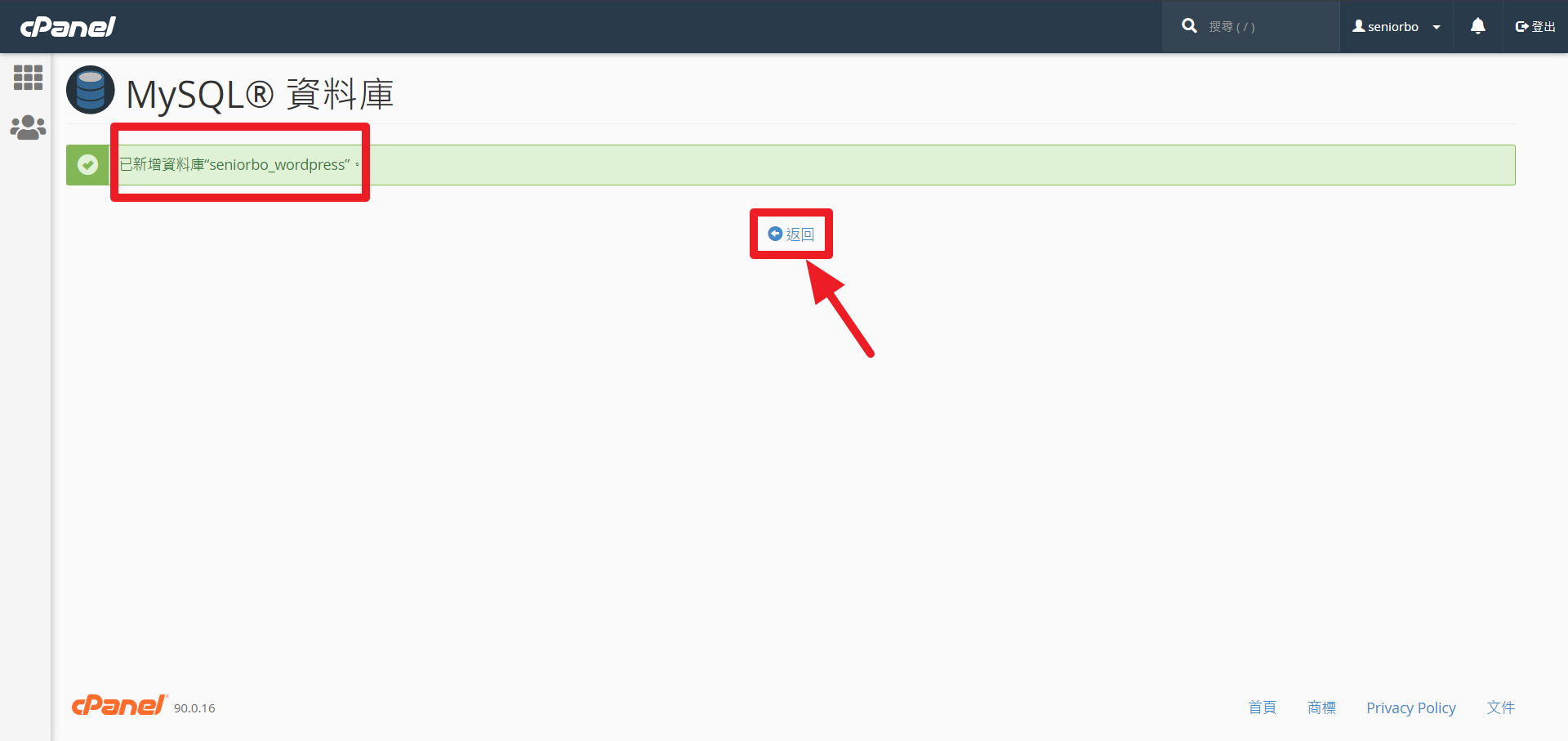
資料庫若建立成功,則會像畫面中出現已新增資料庫的訊息,點擊 [返回],我們需要幫資料庫建立一個使用者帳號。
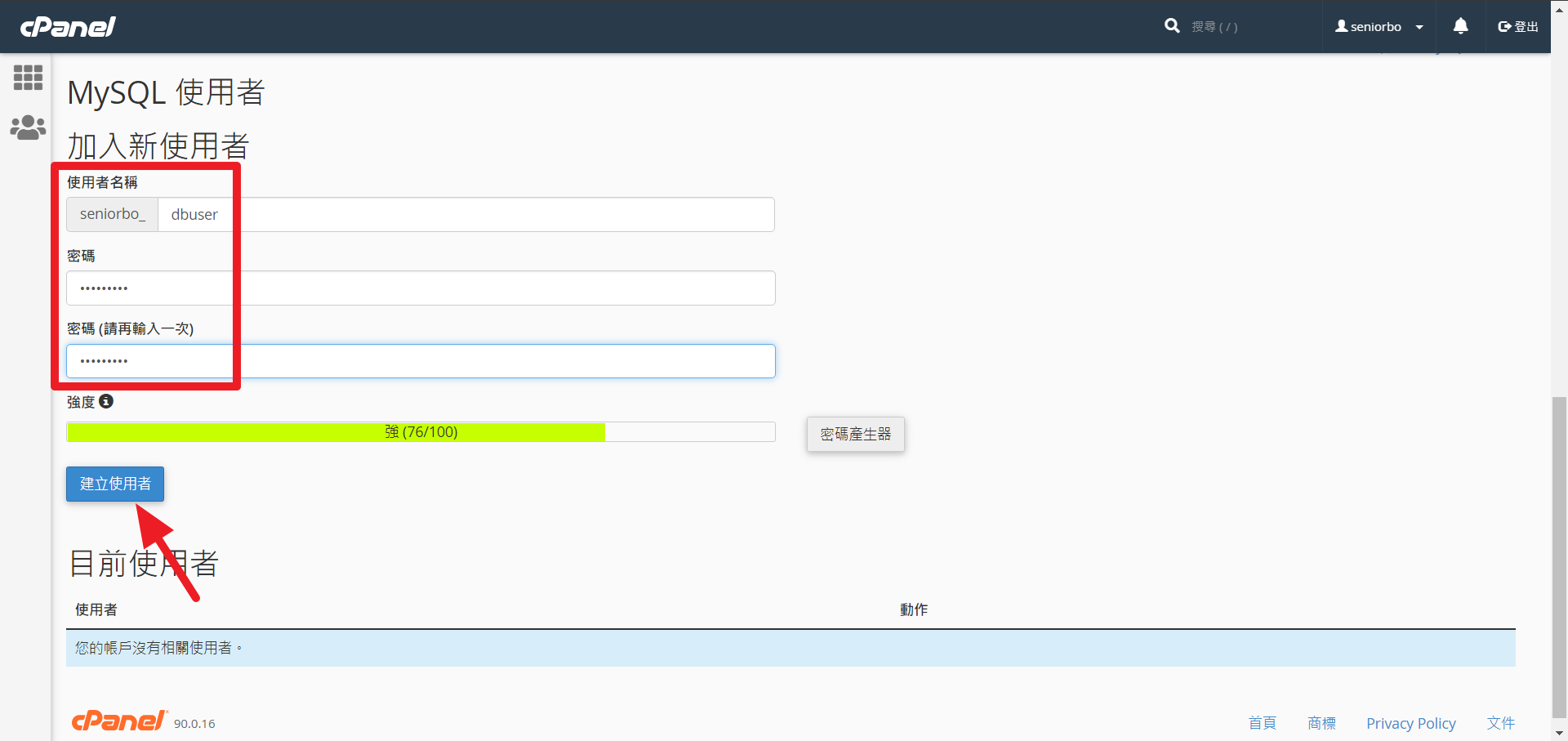
將畫面往下捲動,找到加入新使用者的段落,自行命名一個使用者名稱,以及有點複雜的密碼,就可以建立使用者。密碼若複雜度不夠,會無法建立使用者,另外,完整的使用者名稱,也和前面的資料庫名稱一樣,會加上網站帳號的名稱當前綴。
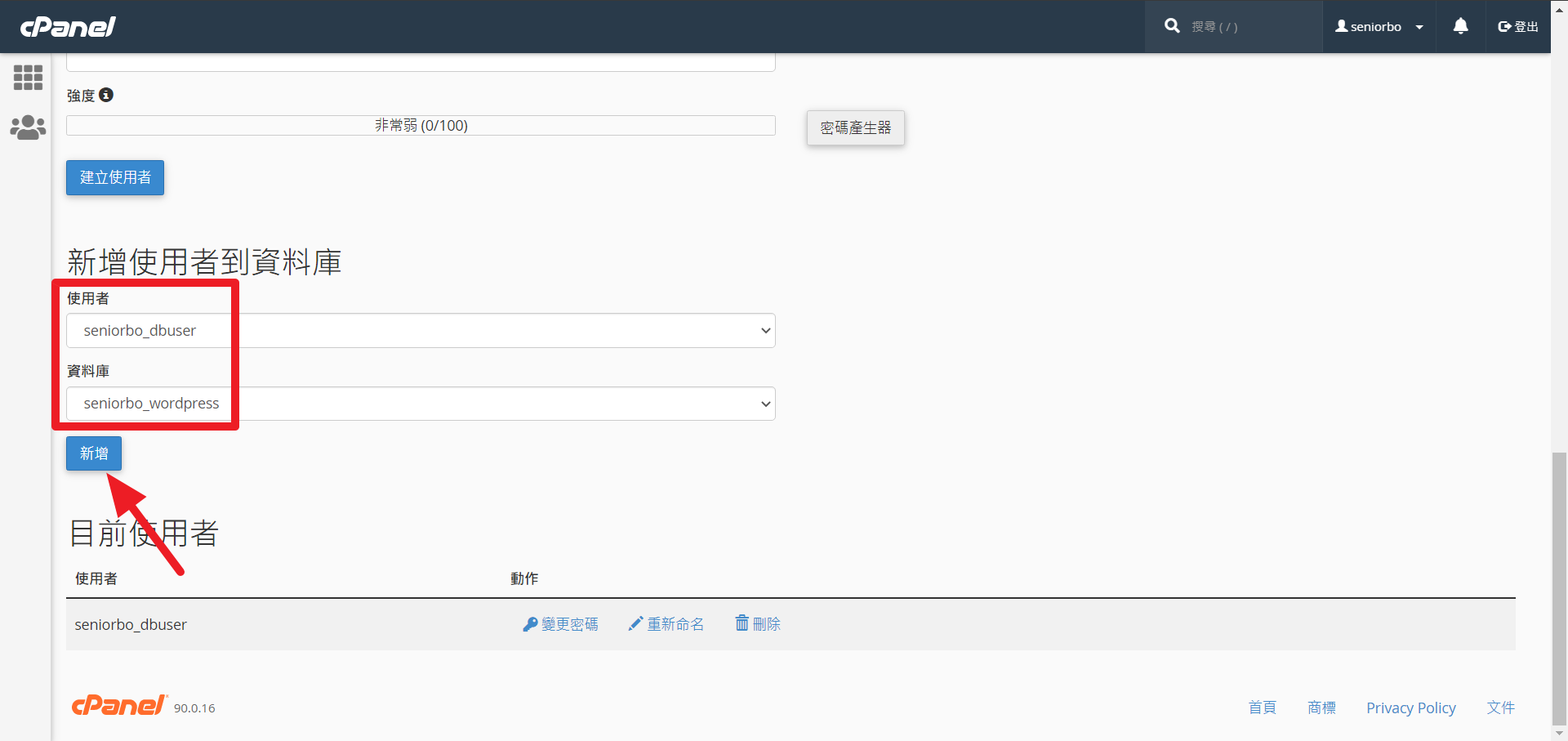
使用者新增完成之後,必須設定該使用者可操作某一資料庫的權限,所以我們在這裡需要選擇前面建立的 [使用者] 以及 [資料庫] ,新增授權。
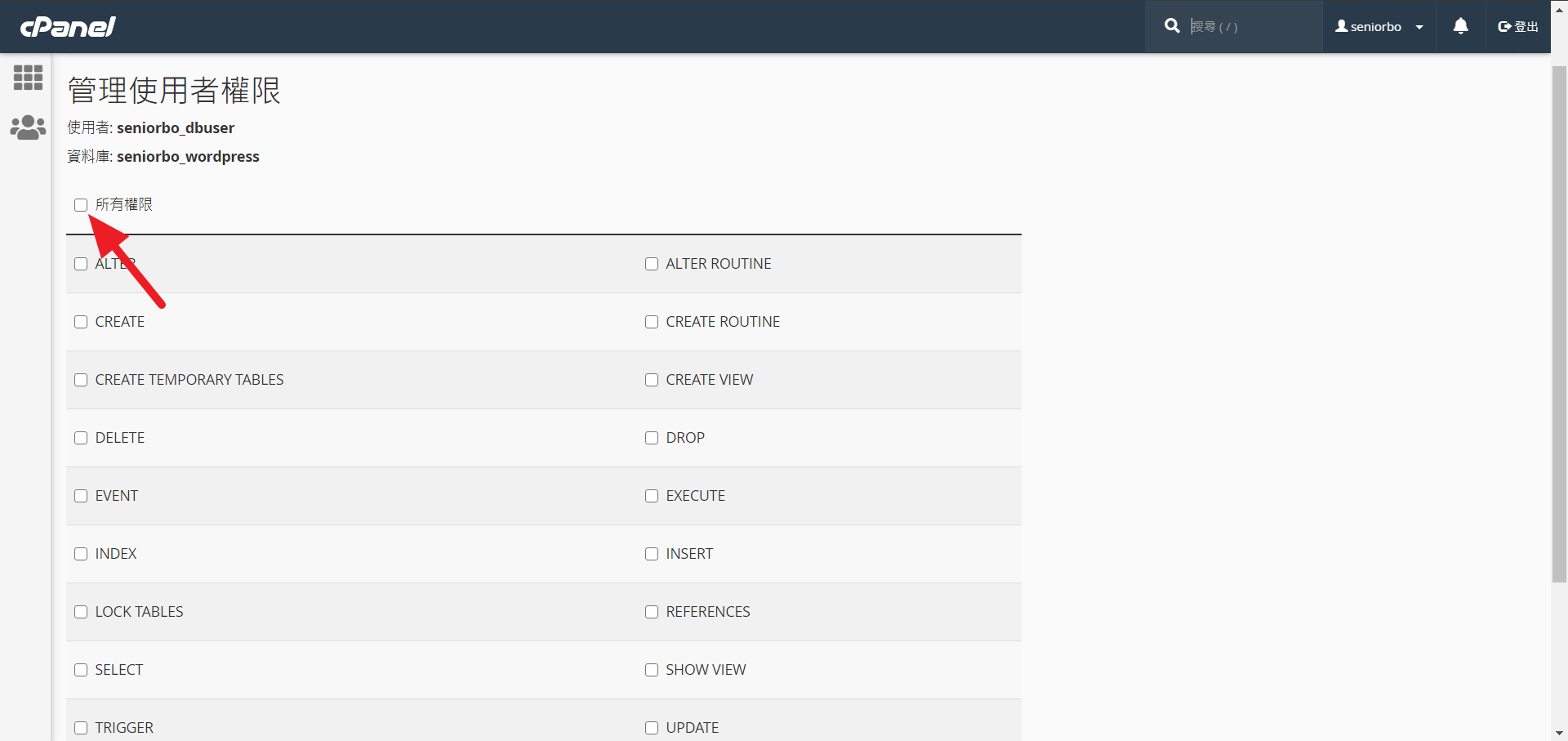
畫面會出現使用者可以操作資料庫的各種操作授權,在較複雜的系統,或許會依據不同程式所以存取資料庫的權限,建立不同操作權限的使用者,不過單純的 WordPress 網站還用不到精細的資料庫權限劃分,所以可以直接勾選 [所有權限]。
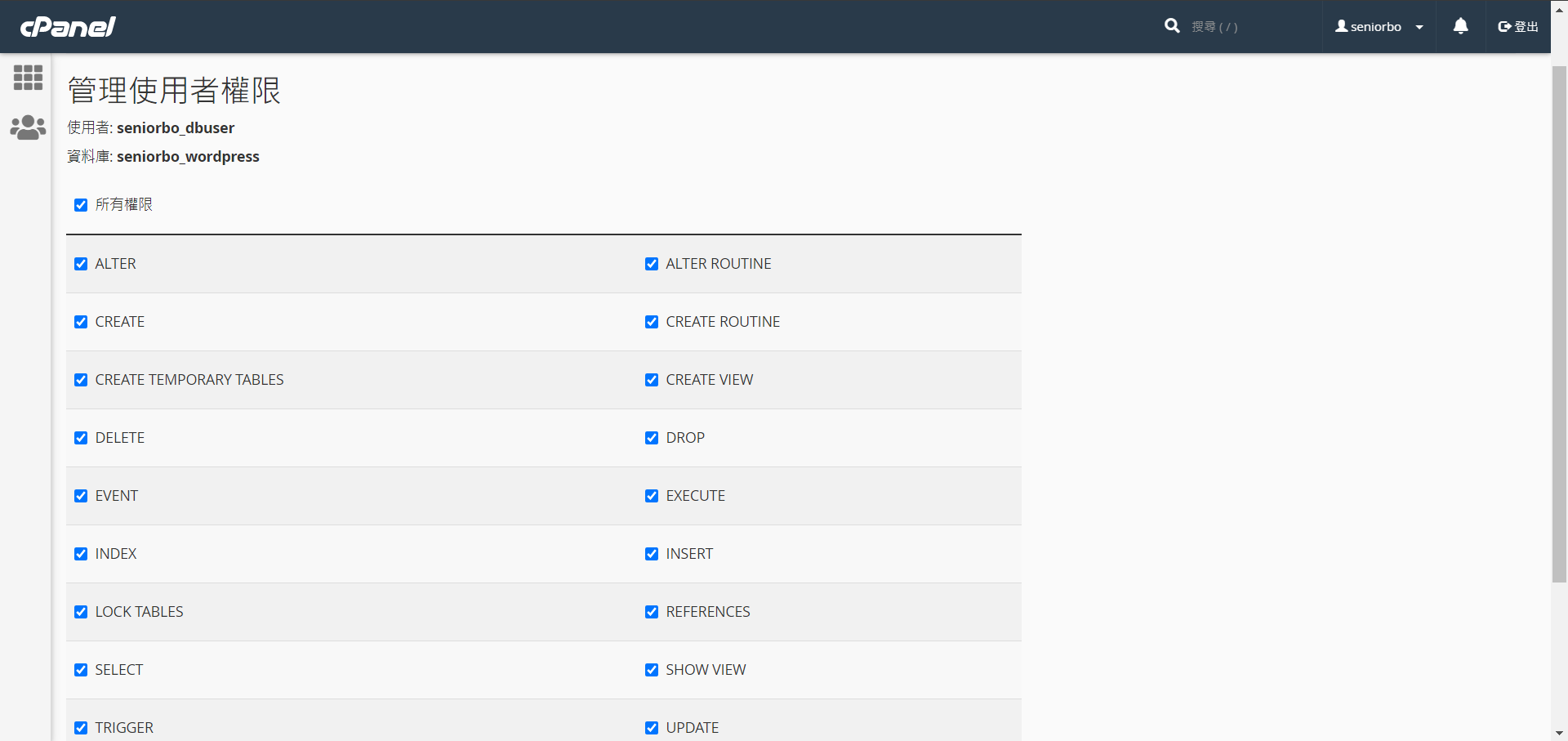
勾選 [所有權限] 後,頁面上的所有操作權限就會全部被勾選。
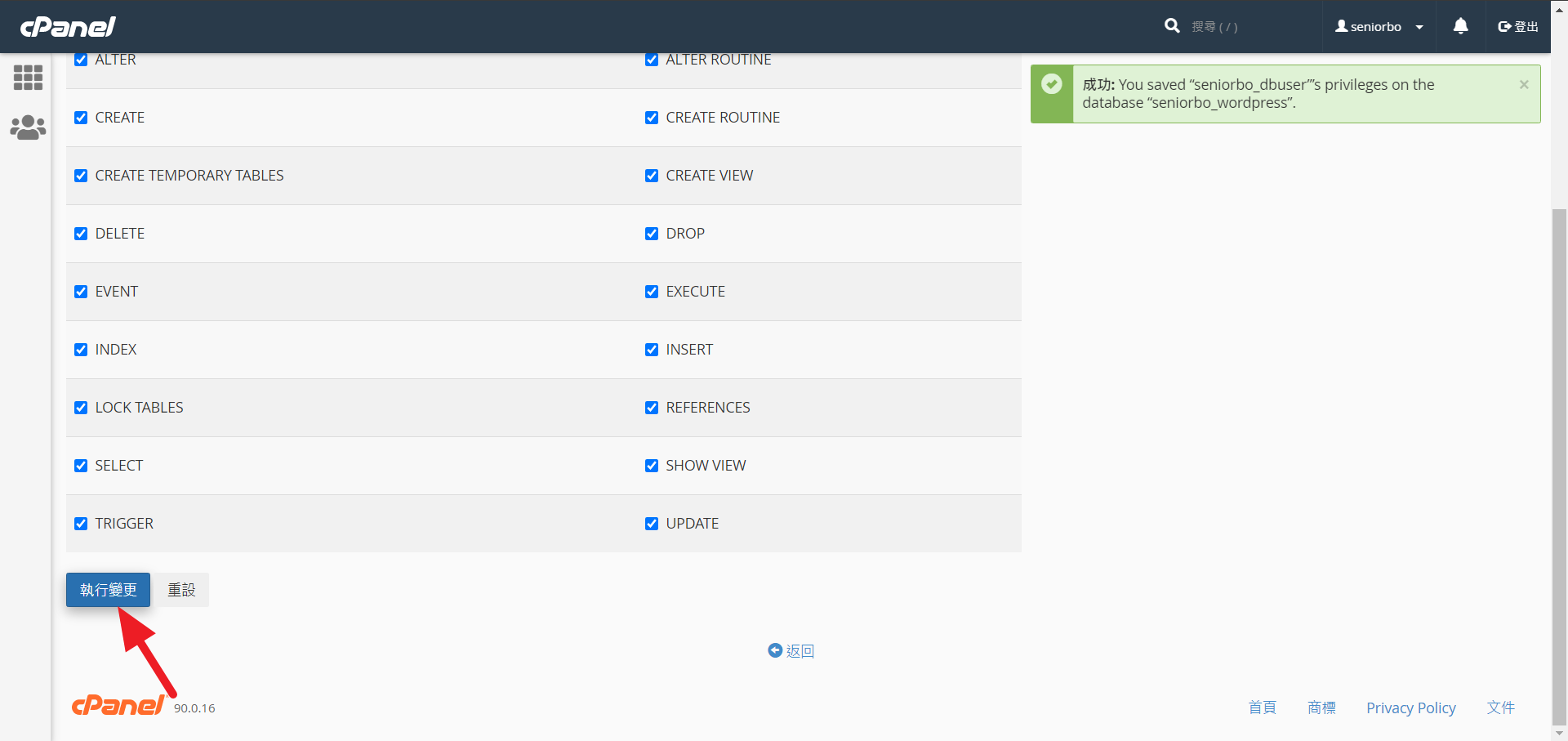
將畫面向下捲動,並點擊 [執行變更],就會將授權設定儲存並生效。
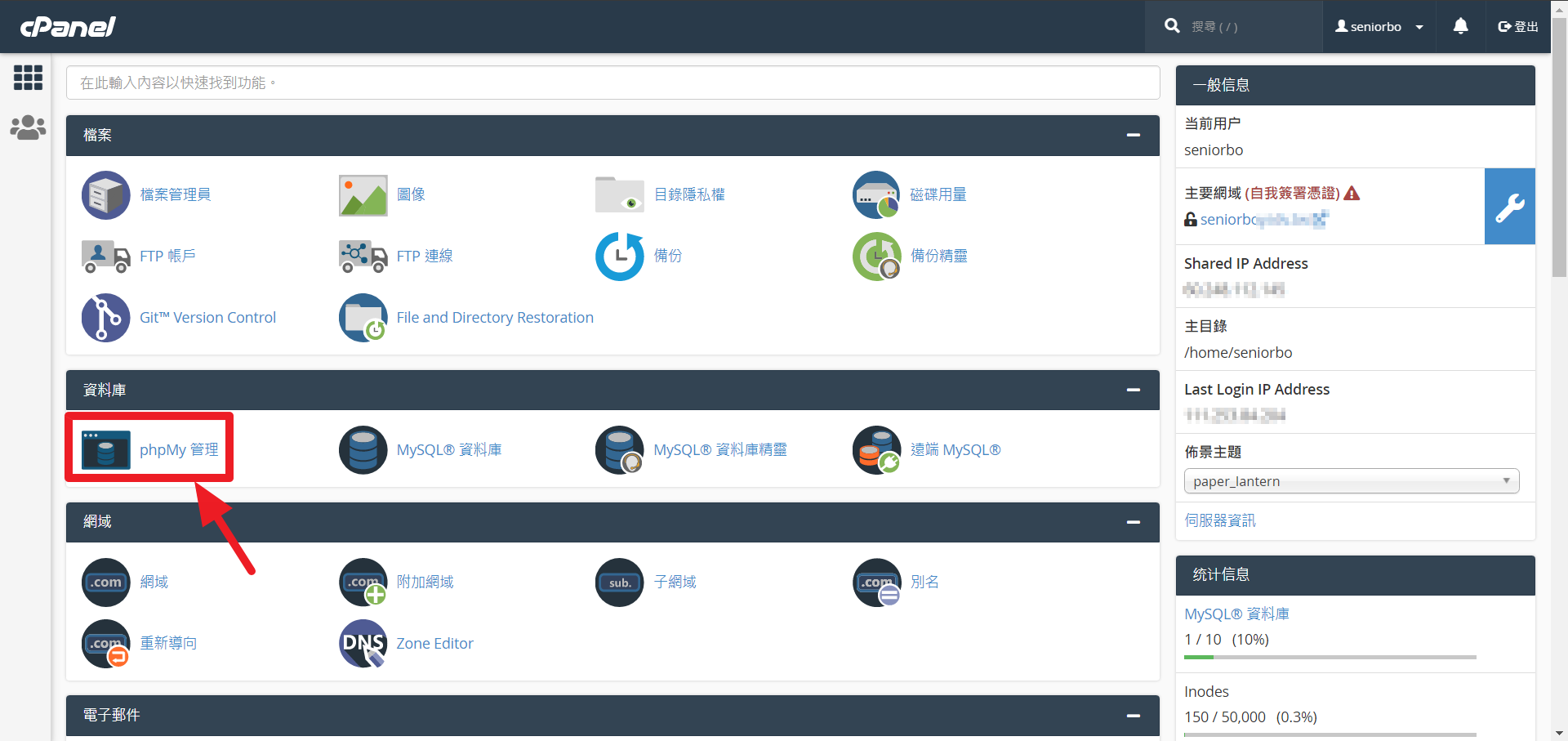
接著回到 cPanel 主畫面,點擊 [phpMy 管理] 或叫 [phpMyAdmin]。
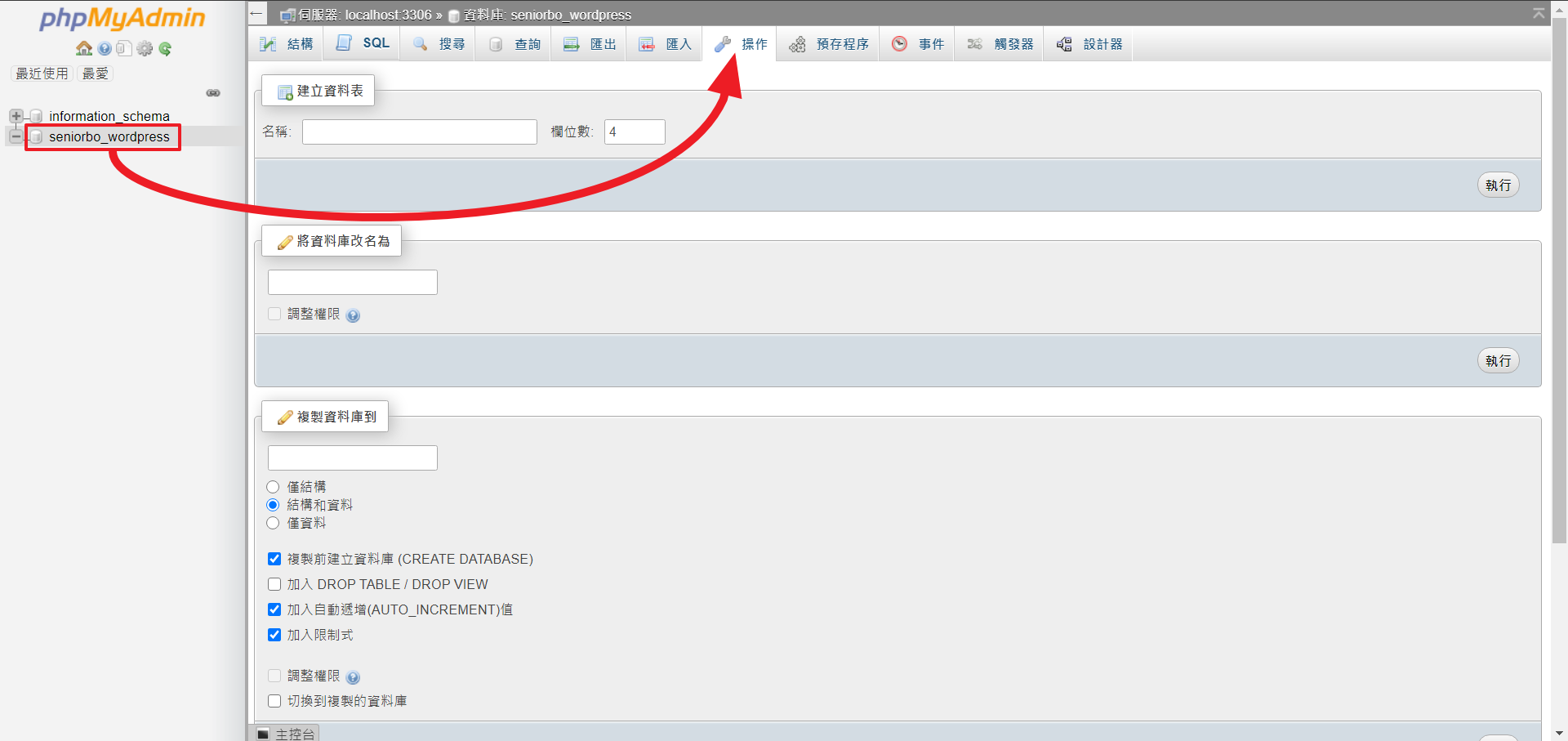
在畫面左側點選我們剛剛建立的資料庫,右側上方選單是資料庫的各種操作功能,在這裡點擊 [操作] 分頁。
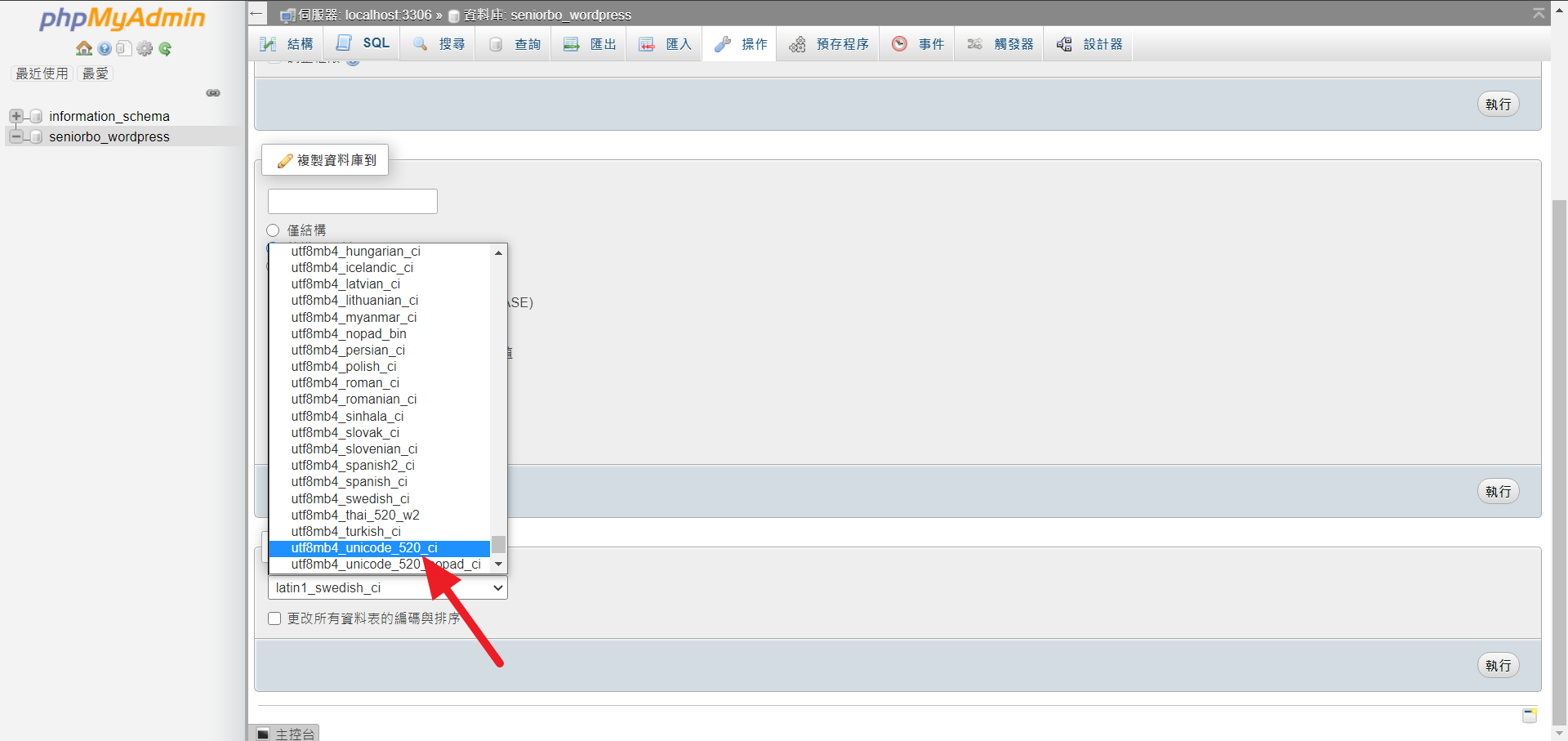
畫面往下捲動到 [編碼與排序] 的段落,將下拉選單的內容切換為 [utf8mb4_unicode_520_ci]。
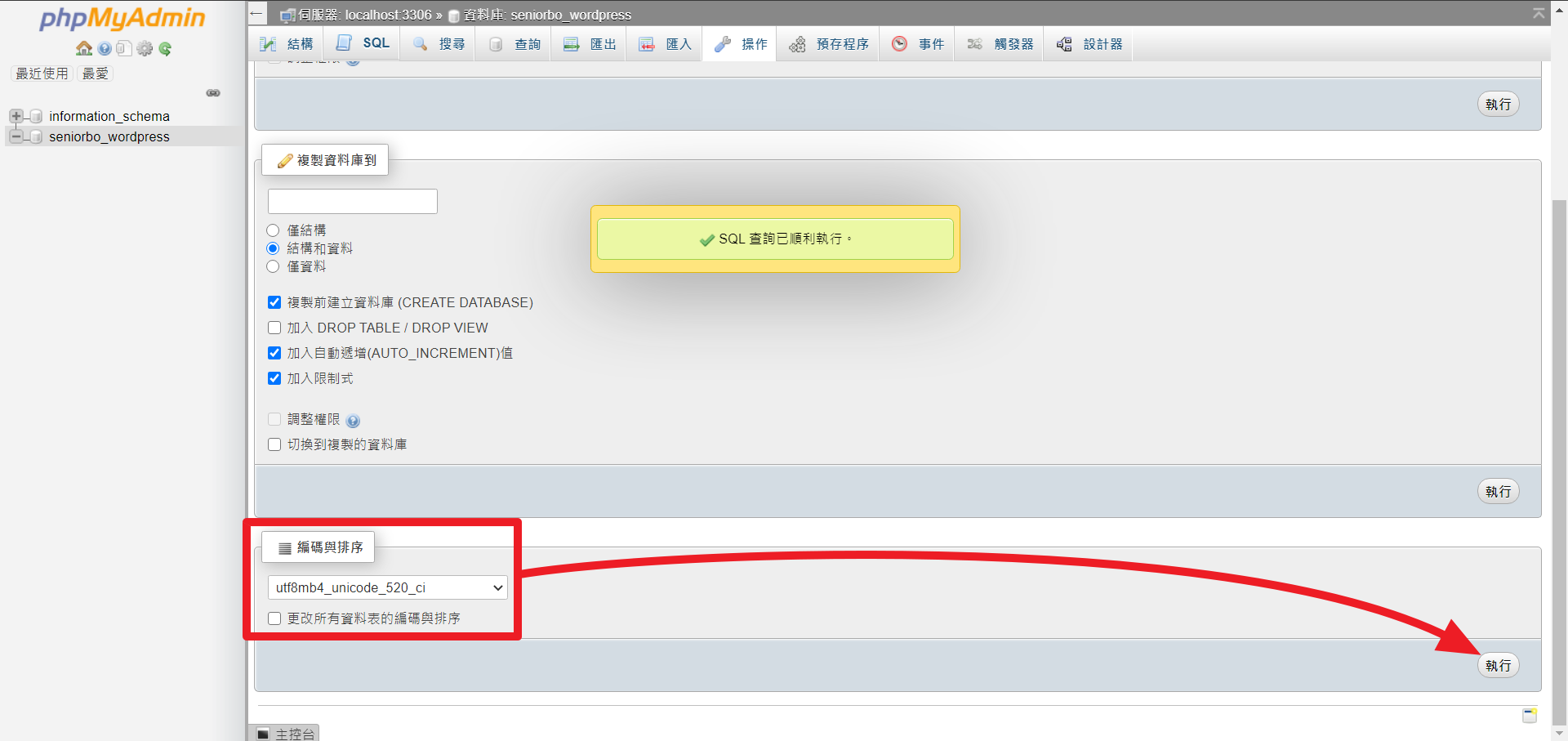
選定後點擊右方的 [執行] 即可完成編碼與排序的設定變更。
MarTech 行銷科技洞察社團 - GA4、SEO、GTM、Search Console、Looker Studio、社群、內容、廣告
OpenCart 台灣技術支援 - OpenCart 網站代管、客製、維護
OpenCart 台灣電商社團 - 台灣 OpenCart 使用者交流
=====================================================